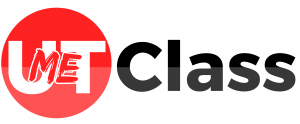Minecraft Education Edition is a new version of Minecraft that teaches kids coding and computer science skills. With the help of this edition, students can learn how to code in Java. This guide will teach you how to get custom skins in Minecraft Education Edition.
This Video Should Help:
Introduction
Custom skins in Minecraft: Education Edition are a great way to show your individuality and stand out from the crowd. Not only that, but they can also be a lot of fun to design and create. In this article, we’ll show you how to get custom skins in Minecraft: Education Edition in just a few easy steps.
1. Firstly, you’ll need to head over to the Minecraft: Education Edition website and sign in with your Microsoft account. If you don’t have a Microsoft account, you can create one for free by clicking the ‘Sign up’ link on the sign-in page.
2. Once you’re signed in, click on your avatar in the top-right corner of the screen and select the ‘Profile’ option from the drop-down menu.
3. On your profile page, scroll down to the ‘Skins’ section and click the ‘Edit’ button.
4. You’ll now see a list of all the skins that are available to you in Minecraft: Education Edition. To add a custom skin, simply click on the ‘Choose file’ button and select the image file from your computer. Once you’ve selected the file, click on the ‘Upload’ button to add it to your skin collection.
5. To equip your new custom skin, head back to the game and open up the skin selector by pressing ‘S’. From here, simply select your new skin from the list and hit ‘Apply’. And that’s it! You should now see your custom skin in-game.
How to get custom skins in Minecraft Education Edition
If you’ve ever wanted to spice up your Minecraft game with custom skins, you’re in luck! In this article, we’ll show you how to download and install custom skins in Minecraft Education Edition.
Getting custom skins in Minecraft Education Edition is a two-step process. First, you’ll need to find a skin that you want to use. You can find a lot of great skins online, or you can even create your own!
Once you’ve found a skin that you like, the next step is to download and install it. You can do this by following the steps below:
1. Download the skin that you want to use.
2. Start Minecraft Education Edition.
3. Click on the “Skins” button in the main menu.
4. Click on the “Custom Skins” button.
5. Click on the “Browse” button and select the skin that you downloaded earlier.
6. Click on the “Upload Skin” button and wait for the skin to be uploaded to your account.
That’s it! You should now see your custom skin in-game!
How to create custom skins in Minecraft Education Edition
In Minecraft: Education Edition, skins allow you to customize your in-game appearance. You can design your own character or use one of the many that already exist.
Creating a custom skin is a lot easier than it seems, and it’s a great way to add a personal touch to your game. Here’s a step-by-step guide from our very own Steve Campbell on how to create a custom skin:
1. Open up the completely blank Minecraft Skin Editor template – students can find this under the “Skins” category in Google Drive.
2. Choose the base color for your skin using the palette on the left. The first thing you’ll need to do is select the pen tool, and then start coloring in your character.
3. If you want to add details like eyes or clothing, you can do so by selecting the appropriate icons from the menu on the right.
4. Once you’re happy with your design, click “Save” and then “Download” to save your skin as a PNG file.
5. To apply your new skin, open up Minecraft and click “Profile” in the main menu. From here, select “Change Skin” and then upload your PNG file. That’s it! You should now see your custom skin in game.
How to use custom skins in Minecraft Education Edition
In Minecraft Education Edition, you can use custom skins to represent yourself or your favorite character inside the game. To use a custom skin in Minecraft Education Edition, you will need to first download the skin file. The skin file should be in .png format and must be 64×32 pixels big. Once you have downloaded the skin file, you can upload it to your Minecraft account by following these steps:
1) Go to https://www.minecraft.net/en-us/edition/education/ and log in with your Minecraft account credentials.
2) On the left sidebar, click on the “Skins” option.
3) On the “Skins” page, click on the “Upload Skin” button.
4) Select the skin file from your computer and click on the “Open” button.
5) Your custom skin should now be uploaded to your Minecraft account! To use it in-game, simply select it from the “Skins” menu inside Minecraft Education Edition.
How to share custom skins in Minecraft Education Edition
In Minecraft, you can easily change your character skin by going to the settings menu and then selecting the “Skin” option. You can choose from a variety of different skins, or you can even create your own custom skin. If you want to share your custom skin with other players, there are a few steps you need to follow.
First, you need to go to the Minecraft website and log in with your account. Once you’re logged in, click on the “Community” tab at the top of the page. Then, click on the “Skins” option.
Next, find the skin that you want to share and click on the “Edit” button. Once you’re in the skin editor, make any changes that you want to make to the skin. When you’re finished, click on the “Save” button.
Finally, go back to the “Community” tab and click on the “Campbell Share” button. Enter the username of the person who you want to share your skin with and click on the “Send Skin” button. The person you shared your skin with will now be able to see it in their game!
How to import custom skins in Minecraft Education Edition
Hundreds of skins are available for free at minecraftskins.com. You can also create your own custom skin with a little bit of coding knowledge and the help of a skin editor like Skincraft.
Once you have your skin file saved to your computer, you can import it into Minecraft Education Edition with a few simple steps:
1) launch Minecraft Education Edition and click Profile from the main menu.
2) click ChangeSkin and then Choose File
3) navigate to the location of your skin file on your computer and select it
4) click Upload Skin and then Done
Your new skin will now be applied to your Minecraft character!
How to export custom skins in Minecraft Education Edition
There are a lot of great custom skins out there for Minecraft, and if youufffdre a teacher using Minecraft Education Edition, you can now import them into your game so your students can use them too! Hereufffds a step-by-step guide from Microsoft Educationufffds Doug Campbell on how to do it:
1. Find the skin you want your students to use. There are lots of great places to find custom skins online, like minecraftskins.com or skins-db.com.
2. Once youufffdve found a skin you like, download it to your computer.
3. Right-click on the downloaded skin file and select ufffdCopyufffd.
4. Open your Minecraft Education Edition game and click on the ufffdSkinufffd button in the right-hand sidebar.
5. In the ufffdCustom Skinsufffd section, click on the ufffdImport Skinufffd button and paste in the URL of the skin file you copied in Step 3.
6. Your custom skin will now be available for use in Minecraft Education Edition!
How to delete custom skins in Minecraft Education Edition
In Minecraft, you can show your individuality by creating and using custom skins. But sometimes you want to delete a custom skin that you no longer use. Here’s how to do it in Minecraft Education Edition.
To delete a custom skin in Minecraft Education Edition, you’ll need to go into the game’s Skin Pack folder. This is usually located in the following directory:
C:\Users\[USERNAME]\AppData\Local\Packages\Microsoft.MinecraftEducationEdition_8wekyb3d8bbwe\LocalState\games\com.mojang
esource_packs
In the resource_packs folder, look for the folder with the name of the skin pack that contains your custom skin. For example, if you’re using the Default Skin Pack, look for a folder called default. Right-click on this folder and select Delete.
Once you’ve deleted the folder, quit and relaunch Minecraft Education Edition. Your custom skin will be gone!
FAQs
Q: How do I get a custom skin in Minecraft Education Edition?
A: There are a lot of ways to get custom skins in Minecraft Education Edition. The best way is to join a game server that has a skin pack. You can also buy skin packs from the in-game store, or find them online.
Q: What’s the best way to find a custom skin?
A: The best way to find a custom skin is to join a game server that has a lot of players. This way, you’ll have access to a larger selection of skins. You can also try searching online for “Minecraft skins” or “Minecraft education skins.”
Q: How do I install a custom skin?
A: Once you’ve found a custom skin that you like, you’ll need to download it and then add it to your Minecraft education edition game files. To do this, follow these steps:
1. Download the custom skin file.
2. Find your .minecraft folder. (If you don’t know where this is, search for “%appdata% .minecraft” in your start menu.)
3. Open the .minecraft folder and then open the “skins” folder inside of it.
4. Drag and drop the custom skin file into the “skins” folder.
5. Start Minecraft Education Edition and enjoy your new custom skin!
Conclusion
In conclusion, getting custom skins in Minecraft Education Edition is a lot easier than it may seem at first. With just a few simple steps, you can change your game’s look completely. Be sure to check out our other guides for more tips and tricks.
Minecraft Education Edition is a special edition of Minecraft that has been designed for students. By downloading the skinpack, you can customize your experience in the game. Reference: skindex minecraft education edition.
External References-
https://www.youtube.com/watch?v=7Ni3v_grnCM
https://www.youtube.com/watch?v=qDQdV_MllYs
https://www.sportskeeda.com/minecraft/how-download-skins-minecraft-education-edition